Launching and Exiting Propel Rx
Select the applicable tab for your province.
Propel Rx should be launched on all computers in the pharmacy each morning.
To launch Propel Rx:
-
On the desktop, double click the Propel Rx icon. The Quick Launch window displays and automatically opens all background applications required for Propel Rx, if applicable.
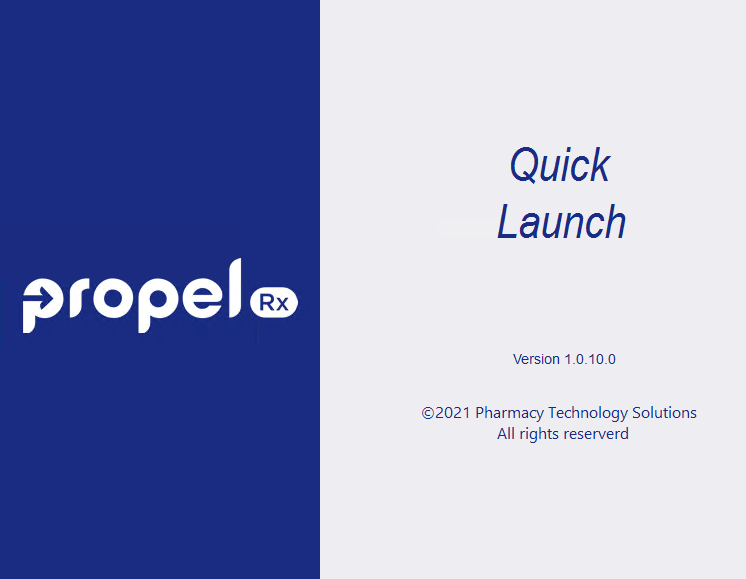
-
Once all background applications have been launched, the Quick Launch closes and the login window for Propel Rx displays.
Only authorized users will be permitted to connect to the NLPN. Every user will be issued unique eHealth credentials, which will be transmitted with each EHR query. After logging into Propel Rx with your Propel Rx username and password, the EHR User Login window will appear, allowing you to input your EHR password. Users will still be able to log into Propel Rx without entering their EHR password, however no activity will be permitted with the EHR (i.e., transmitting prescriptions to the EHR, viewing patient EHR Profiles, etc.).
To log into Propel Rx:
-
Launch Propel Rx. The Login window opens.
-
In the User Name field, enter your Propel Rx user initials.
-
In the Password field, enter your Propel Rx password.
-
If a user forgets their password, a password reset can be done. For more information, see Resetting a Password.
-
If a Biometric Fingerprint Reader exists in your pharmacy and you have already set up your fingerprint for your account, you can skip steps 2 - 3 by scanning your fingerprint to populate your login credentials.
-
-
From the dropdown, select the pharmacist on duty.
-
If the user logging in is classified as a pharmacist in Propel Rx, the dropdown defaults to that user and is not editable.
-
-
Select Login. The EHR User Login window opens.
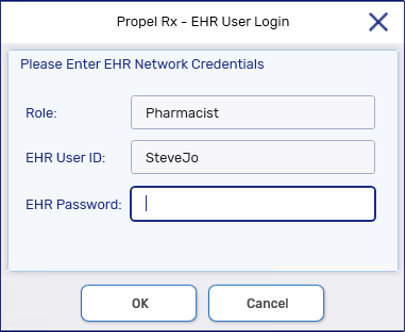
-
In the EHR Password field, enter your EHR password.
-
Select OK. Propel Rx opens to the Workflow Workbench and the user is granted EHR access.
-
Once logged into Propel Rx, the user's login initials are visible in the top right corner of the title bar, as shown below. This allows all Propel Rx users visibility of which user is currently logged in and processing prescriptions.

-
Logging into Propel Rx as the Administrator (ADM) user only launches the Security window. The ADM user does not have access to any other area of Propel Rx.
-
The EHR password is not required to successfully log into Propel Rx but is required to successfully transmit EHR messages and queries. If the user's EHR password is not valid, the user is presented with the EHR User Login window.
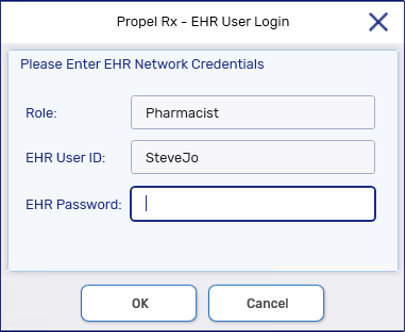
The EHR password can also be input through the following steps:
-
Select More > EHR > Network Login. The EHR User Login window opens.
-
In the EHR Password field, enter your EHR password.
-
Select OK.
It is imperative that users do not share their Propel Rx or EHR password as all EHR activity is recorded in the Patient Folder History tab, along with the corresponding user.
Up to three separate instances of Propel Rx can be open at the same time. Active instances are indicated by a green icon ![]() . Inactive instances are indicated by a grey icon
. Inactive instances are indicated by a grey icon ![]() . An open instance is indicated by an icon highlighted in white.
. An open instance is indicated by an icon highlighted in white.

To open another instance of Propel Rx:
-
Log into Propel Rx.
-
Select an inactive instance at the top of the Propel Rx window. A loading window appears.

Propel Rx loads the second instance using the same user login as the first instance.
When a user is no longer using Propel Rx, the user should log off of Propel Rx by selecting the arrow beside the user initials in the top right and then Log Off.
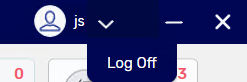
At the end of each day, Propel Rx must be exited out of on all computers.
To exit out of Propel Rx:
-
Select the exit icon
 at the top right of the Propel Rx window. An Exit Request prompt displays.
at the top right of the Propel Rx window. An Exit Request prompt displays.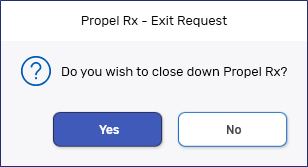
-
Select Yes.
-
If Batches are scheduled overnight, ensure all appropriate applications do not get shut down (CPS, PHS).
-
Related Topics
Propel Rx should be launched on all computers in the pharmacy each morning.
To launch Propel Rx:
-
On the desktop, double click the Propel Rx icon. The Quick Launch window displays and automatically opens all background applications required for Propel Rx, if applicable.
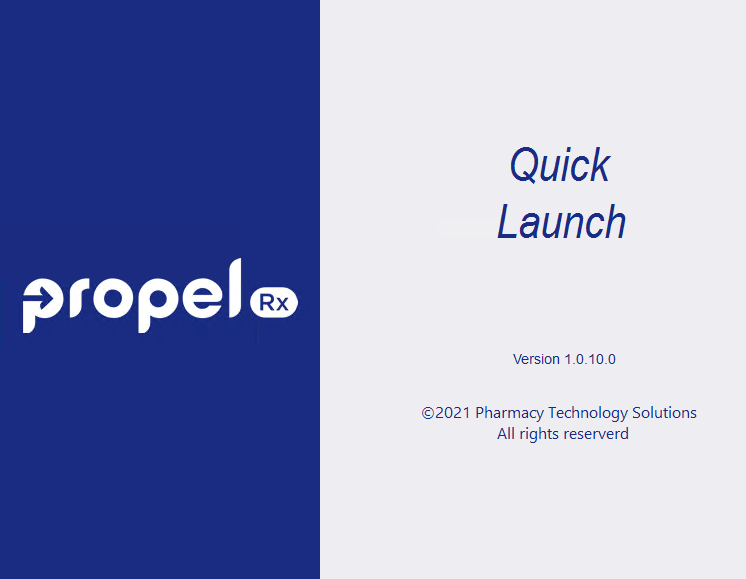
-
Once all background applications have been launched, the Quick Launch closes and the login window for Propel Rx displays.
Each workstation must have a user logged into Propel Rx for it to be used. To ensure accuracy, team members should log in using their specific user ID as this ID is linked to everything they do in Propel Rx. If you do not have a User Name and Password, one must be created by the ADM account.
To log into Propel Rx:
-
In the User Name field, enter the user ID. This is typically 2 or 3 letters of the user's name.
-
In the Password field, enter the password.
-
If a user forgets their password, a password reset can be done. For more information, see Resetting a Password.
-
If a Biometric Fingerprint Reader exists in your pharmacy and you have already set up your fingerprint for your account, you can skip steps 1 - 2 by scanning your fingerprint to populate your login credentials.
-
-
From the dropdown, select the pharmacist on duty.
-
If the user logging in is classified as a pharmacist in Propel Rx, the dropdown defaults to that user and is not editable.
-
-
Select Login. Propel Rx opens to the Workflow Workbench.
-
Once logged into Propel Rx, the user's login initials are visible in the top right corner of the title bar, as shown below. This allows all Propel Rx users visibility of which user is currently logged in and processing prescriptions.

-
Logging into Propel Rx as the Administrator (ADM) user only launches the Security window. The ADM user does not have access to any other area of Propel Rx.
-
Up to three separate instances of Propel Rx can be open at the same time. Active instances are indicated by a green icon ![]() . Inactive instances are indicated by a grey icon
. Inactive instances are indicated by a grey icon ![]() . An open instance is indicated by an icon highlighted in white.
. An open instance is indicated by an icon highlighted in white.

To open another instance of Propel Rx:
-
Log into Propel Rx.
-
Select an inactive instance at the top of the Propel Rx window. A loading window appears.

Propel Rx loads the second instance using the same user login as the first instance.
When a user is no longer using Propel Rx, the user should log off of Propel Rx by selecting the arrow beside the user initials in the top right and then Log Off.
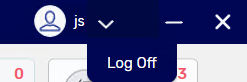
At the end of each day, Propel Rx must be exited out of on all computers.
To exit out of Propel Rx:
-
Select the exit icon
 at the top right of the Propel Rx window. An Exit Request prompt displays.
at the top right of the Propel Rx window. An Exit Request prompt displays.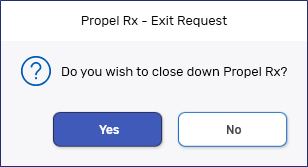
-
Select Yes.
-
If Batches are scheduled overnight, ensure all appropriate applications do not get shut down (CPS, PHS).
-